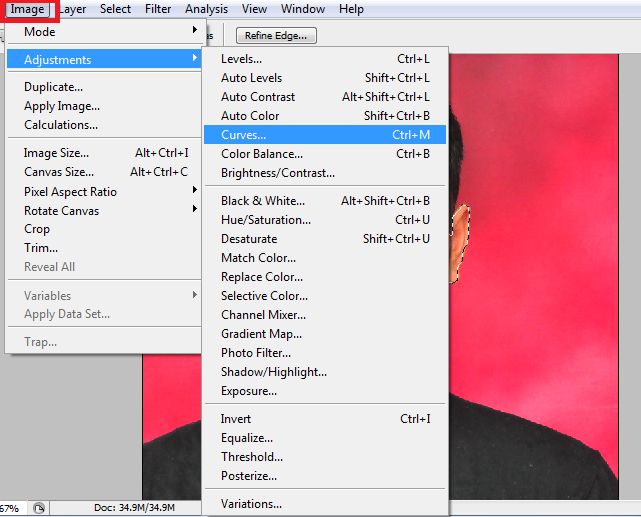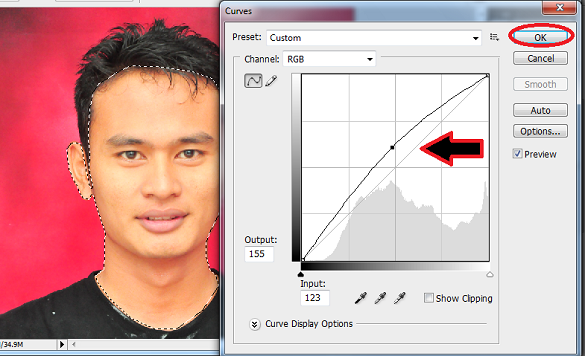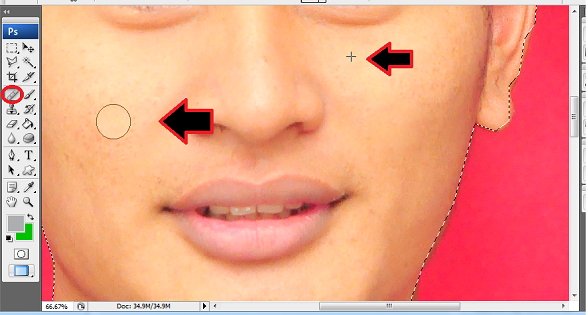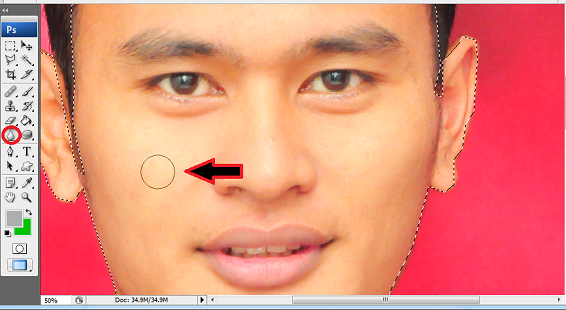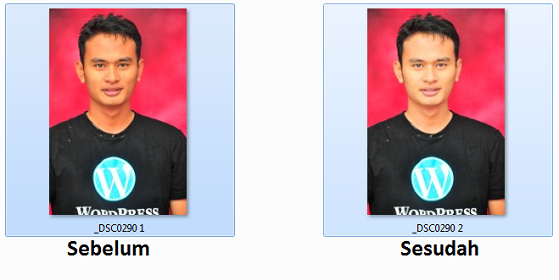Menggunakan Fungsi pada Bar Aplikasi
Menu File
New: Memulai lembar kerja baru.
Open: Membuka dokumen PSD ataupun file Image.
Save: Menyimpan dokumen dengan format sebelumnya.
Save As: Menyimpan dokumen dengan format baru.
Save For Web & Devices: Menyimpan serta
mengecilkan ukuran image sehingga menjadi terkompres.
Menu Edit
Transform: Mengelola/merubah bentuk layer (rotate, flip, Scale, Distort, Skew, Perspective, Warp).
Menu Image
Adjustments: Mengelola/mengedit dan menyesuaikan level, color, brightness, contrast.
Image Size: Mengelola besar image/foto dalam satuan, misal pixel.
Canvas Size: Mengelola ukuran kanvas/lembar kerja.
Menu Filter
Efek: Blur, Noise, Pixelate, Render, Sharpen.
Filter Gallery: Artistic, Brush Strokes, Distort, Sketch, Stylize, Texture.
Addons & Plugins
Menggunakan Panel Dock
Terletak disebelah kanan dari Workspace, melalui panel inilah sobat
mengelola dan mengedit foto. Secara default, tiga panel akan muncul
yakni Layers, Adjustments dan Styles.
Bekerja dengan Layer
Layers, merupakan konsep dasar yang harus dipahami ketika
menggunakan Photoshop. Setiap kali sobat menambahkan sesuatu ke dalam
lembar kerja (text, icon, shape, dll), Photoshop akan menjadikannya
sebagai lapisan. Setiap lapisan merupakan bagian kecil sebelum menjadi
satu gambar. Contohnya dapat disimak dibawah ini (perhatikan gambar).
Terdapat 5 layer pada gambar diatas yakni layer background, layer shape 1
(kotak warna hitam), layer shape 2 (bintang warna merah), layer text
"Cara Menggunakan Photoshop" dan layer text
"http://tipsohtrik.blogspot.com"
Menggunakan Alat-Alat (Tools)
Selection Tool
Move Tool: Shortcut (V), gunakan ini untuk memindahkan/menggeser posisi layer dalam satu lembar kerja maupun ke lembar kerja lain.
Rectangular Marquee Tool: Shortcut (M), gunakan ini untuk seleksi objek yang berbentuk kotak. Klik kanan pada icon ini untuk melihat sub tool-nya
Eliptical Marquee Tool: Shortcut (M), gunakan ini untuk seleksi objek yang berbentuk lingkaran seperti lingkaran mata, ban mobil, dll.
Lasso Tool: Shortcut (L), gunakan ini dengan cara klik dan tarik
untuk membuat area yang akan diseleksi. Hasil seleksi terbentuk sesuai
dengan gerakan mouse yang dibuat.
Polygonal Lasso Tool: Shortcut (L), hampir sama dengan Lasso Tool namun hasil seleksi terbentuk dari titik-titik klik point yang dibuat.
Magnetic Lasso Tool: Shortcut (L), digunakan untuk menyeleksi
objek dengan bentuk bebas, cara kerja alat ini adalah menempel pada tepi
objek yang akan dipotong ketika mouse bergerak mengelilingi tepian
objek, selama proses seleksi alat ini membentuk titik-titik penghubung
seleksi.
Magic Wand Tool: Shortcut (W), gunakan ini untuk menseleksi area
yang berwarna sama. Misal, jika kita klik pada area yang berwarna merah
maka area yang tersambung dengan warna yang sama akan terseleksi.
Crop & Slice Tool
Crop Tool: Shortcut (C), gunakan ini untuk memotong. Pemotongan
akan mengubah bentuk dimensi lebar dan tinggi lembar kerja ataupun
foto/gambar.
Slice Tool: Shortcut (C), gunakan ini untuk memotong bagian foto/gambar menjadi bagian-bagian frame yang lebih kecil.
Slice Select Tool: Shortcut (C), gunakan ini untuk memilih
potongan pada sebuah desain yang telah dipotong sebelumnya dengan
menggunakan slice tool.
Annotation, Measuring & Navigation Tool
Eyedropper Tool: Shortcut (I), gunakan ini untuk mengambil sample
warna dari foto/gambar yang nantinya foreground color pada toolbox akan
berubah sesuai dengan sample warna yang diambil.
Ruler Tool: Shortcut (I), gunakan ini untuk mengukur dimensi
lebar (x) tinggi. tool ini biasanya digunakan untuk mengukur lebar (x)
tinggi pada desain web seperti tabel, header, content, sidebar, footer
dll.
Note tool: Shortcut (I), gunakan ini untuk memberi catatan/pesan sebagai pengingat pada hasil desain yang telah di buat.
Hand Tool: Shortcut (H), gunakan ini untuk menggeser dengan cara
drag & drop bidang foto/gambar jika kondisi gambar sedang di
perbesar.
Zoom Tool: Shortcut (Z), gunakan ini untuk memperbesar/memperkecil jarak pandang foto/gambar.
Retouching Tool
Spot Healing Brush: Shortcut (J), gunakan ini untuk menghapus
noda, bintik-bintik pada foto/gambar. Alat ini sering digunakan untuk
menghilangkan jerawat serta menghaluskan wajah.
Patch Tool: Shortcut (J), gunakan ini untuk memperbaiki foto yang
memanfaatkan pola yang terdapat pada foto dengan cara menyeleksi
kerusakan area dan menarik seleksi tersebut diatas pola target untuk
menutupi area kerusakan.
Red Eye Tool: Shortcut (J), gunakan ini untuk menghilangkan warna
merah pada mata yang disebabkan oleh pantulan lampu flash kamera ketika
jepretan foto dalam keadaan gelap/malam..
Clone Stamp Tool: Shortcut (S), gunakan ini untuk mengambil
sample tekstur dengan menekan alt+klik dari sebuah area foto/gambar yang
kemudian dijiplak untuk dilukiskan pada bagian foto lain. Tool ini
sering digunakan untuk menghilangkan objek yang dianggap tidak penting
pada foto.
Pattern Stamp Tool: Shortcut (S), gunakan ini untuk melukis foto dengan menggunakan texture dari pattern yang ada di Photoshop.
Eraser Tool: Shortcut (E), gunakan ini untuk menghapus bagian foto/gambar dalam satu layer.
Background Eraser Tool: Shortcut (E), sama seperti Eraser Tool namun area yang terhapus menjadi transparan.
Magic Eraser Tool: Shortcut (E), gunakan ini untuk menghapus area yang memiliki karakter warna serupa pada foto/gambar.
Blur Tool: gunakan ini untuk menyamarkan area tertentu pada foto/gambar. Teknik blur ini juga bisa digunakan untuk
menghaluskan wajah.
Sharpen Tool: gunakan ini untuk menajamkan area tertentu pada foto/gambar.
Smudge Tool: gunakan ini untuk menggosok/mencoreng area tertentu
seakan foto berkesan seperti diberi sapuan jari telunjuk diatas sebuah
lukisan.
Dodge Tool: Shortcut (O), gunakan ini untuk memberi efek highlights pada area foto sehingga area tersebut tampak lebih cerah.
Burn Tool: Shortcut (O), kebalikan dari Dodge, tool ini digunakan untuk menggelapkan warna foto dengan memberikan efek shadow.
Sponge Tool: Shortcut (O), gunakan ini untuk mengubah tingkat saturation pada area tertentu.
Painting Tool
Brush Tool: Shortcut (B), gunakan ini untuk melukis dengan goresan kuas.
History Brush Tool: Shortcut (Y), gunakan ini untuk melukis dengan menggunakan snapshot.
Art History Brush Tool: Shortcut (Y), sama dengan History Brush Tool namun dengan model artistik tertentu.
Pencil Tool: Shortcut (B), gunakan ini untuk melukis dengan efek goresan pensil.
Gradient Tool: Shortcut (G), gunakan ini untuk mengecat daerah dengan perpaduan dua warna gradient atau lebih.
Paint Bucket Tool: Shortcut (G), gunakan ini untuk mewarnai layer.
Drawing Tool
Path Selection Tool: Shortcut (A), gunakan ini untuk menyeleksi bagian yang dibuat dengan menggunakan Pen Tool.
Horizontal Type Tool: Shortcut (T), gunakan ini untuk membuat
teks horizontal. Klik kanan untuk memilih sub tool, Vertical Type Tool
untuk membuat teks vertical dan Type Mask Tool untuk membuat teks dalam
bentuk seleksi.
Pen Tool: Shortcut (P), gunakan ini untuk menggambar. Tool ini
juga bisa digunakan untuk menyeleksi objek. Klik kanan untuk memilih sub
tool.
Menggunakan Shortcut
- Ctrl+C (copy)
- Ctrl+V (paste)
- Ctrl+D (menghilangkan garis seleksi)
- Ctrl+Z (Undo)
- Ctrl+Shift+N (New Layer)
 kemudian klik dan drag gambar yanng telah kita pilih tadi satu persatu ke lembar kerja yang telah kita buat tadi.
kemudian klik dan drag gambar yanng telah kita pilih tadi satu persatu ke lembar kerja yang telah kita buat tadi. kemudian klik dan drag gambar yanng telah kita pilih tadi satu persatu ke lembar kerja yang telah kita buat tadi.
kemudian klik dan drag gambar yanng telah kita pilih tadi satu persatu ke lembar kerja yang telah kita buat tadi.